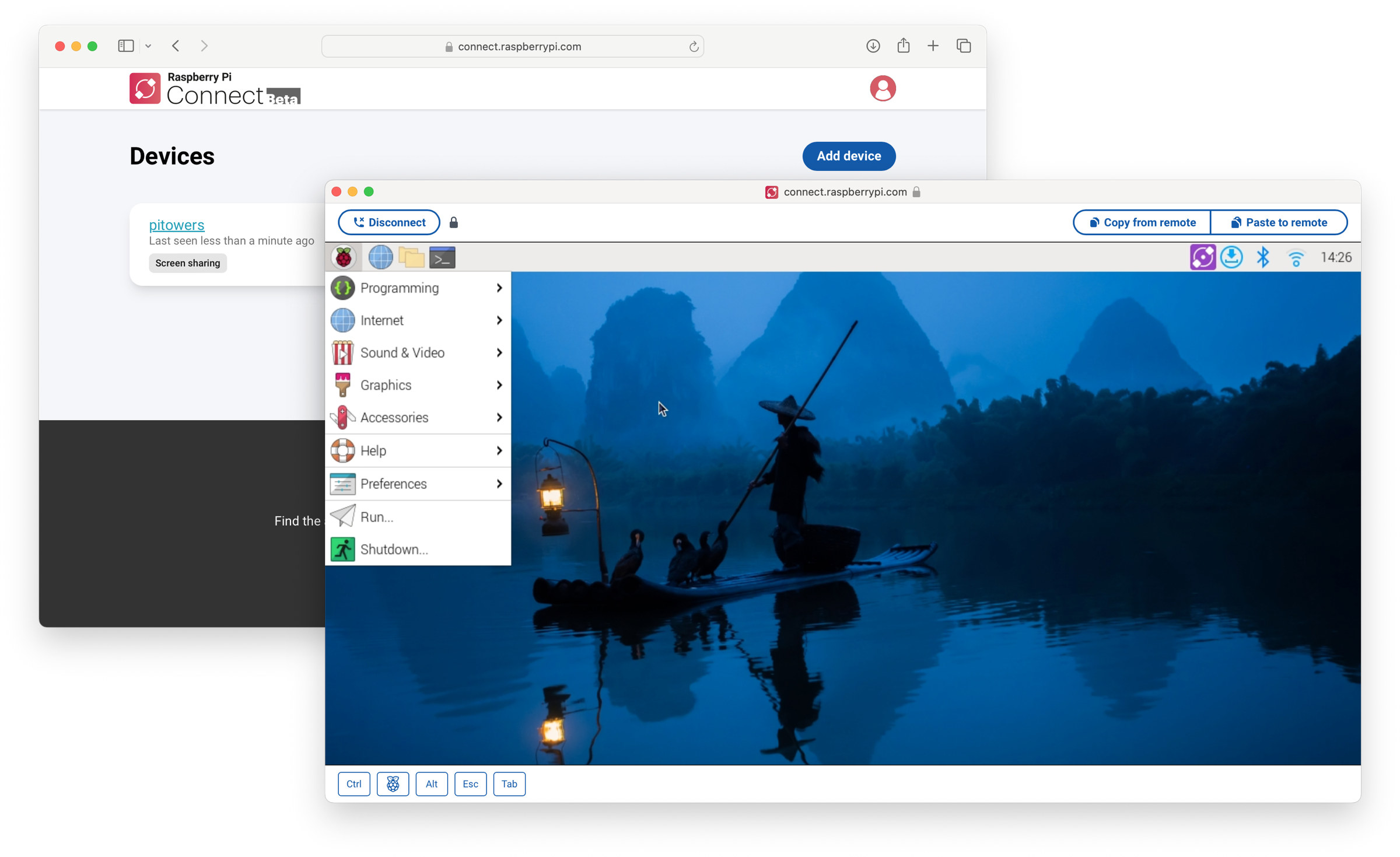Remote access to your Raspberry Pi is more than just a convenience—it’s a necessity for anyone managing projects, running servers, or experimenting with IoT devices. Imagine being able to control your Raspberry Pi from anywhere in the world without needing physical access. This capability not only boosts productivity but also opens up a world of possibilities for remote troubleshooting, automation, and even collaborative projects. Whether you're a hobbyist or a professional, understanding how to use remote connect to Raspberry Pi can be a game-changer.
The Raspberry Pi, a compact yet powerful single-board computer, has revolutionized the tech world with its versatility and affordability. However, its true potential is unlocked when paired with remote connectivity tools. These tools allow you to manage your Pi from your laptop, desktop, or even a smartphone, regardless of your location. Whether you’re configuring a home server, deploying a machine learning model, or simply tinkering with a DIY project, remote access ensures you’re never tethered to your device.
In this guide, we’ll explore everything you need to know about remote access to your Raspberry Pi. From setting up SSH (Secure Shell) to using graphical interfaces like VNC (Virtual Network Computing), we’ll cover step-by-step instructions to help you master remote connectivity. Additionally, we’ll address common challenges and provide tips to ensure a seamless experience. By the end of this article, you’ll have a comprehensive understanding of how to use remote connect to Raspberry Pi, empowering you to take full control of your projects from anywhere.
Read also:Unveiling The Truth Behind Jonny Harris Illness A Comprehensive Analysis
Table of Contents
- What is Remote Access and Why is it Important for Raspberry Pi Users?
- How to Enable SSH on Your Raspberry Pi?
- What Are the Best Tools for Remote Connect to Raspberry Pi?
- How to Secure Your Remote Connection to Raspberry Pi?
- Can You Use a Mobile Device to Remotely Access Your Raspberry Pi?
- Common Issues and Troubleshooting Tips for Remote Connectivity
- Step-by-Step Guide: How to Use Remote Connect to Raspberry Pi
- Frequently Asked Questions About Remote Access to Raspberry Pi
What is Remote Access and Why is it Important for Raspberry Pi Users?
Remote access refers to the ability to control and manage a device from a different location. In the context of Raspberry Pi, this means you can interact with your Pi’s operating system, execute commands, and even view its desktop interface without being physically present. This capability is particularly valuable for Raspberry Pi users who often deploy their devices in remote or inaccessible locations, such as home automation systems, weather stations, or IoT projects.
For hobbyists and professionals alike, remote access eliminates the need for direct interaction with the hardware. Instead, you can use your laptop, desktop, or smartphone to manage your Pi. This not only saves time but also reduces the risk of damaging the device through frequent handling. Moreover, remote access allows multiple users to collaborate on a project simultaneously, making it ideal for team-based initiatives.
Understanding how to use remote connect to Raspberry Pi is essential for maximizing its potential. Whether you’re running a headless setup (without a monitor) or managing multiple Pis from a central location, remote access ensures you’re always in control. It also enhances security by allowing you to monitor and update your Pi remotely, reducing the risk of unauthorized access.
How to Enable SSH on Your Raspberry Pi?
SSH (Secure Shell) is one of the most popular methods for remote access to a Raspberry Pi. It provides a secure way to execute commands and manage files over a network. Enabling SSH is a straightforward process, but it’s crucial to follow the steps carefully to ensure a smooth setup.
To begin, you’ll need physical access to your Raspberry Pi. Connect a monitor, keyboard, and mouse, and boot up your Pi. Once it’s running, open the terminal and type the following command:
sudo raspi-configThis will launch the Raspberry Pi configuration tool. Navigate to "Interfacing Options" and select "SSH." Choose "Yes" to enable it. Alternatively, if you’re using a headless setup, you can create an empty file named ssh in the boot partition of your SD card. This will automatically enable SSH when the Pi boots up.
Read also:Meacutelanie Joly Does She Have A Daughter Exploring Her Family Life
After enabling SSH, you’ll need to find your Pi’s IP address. Use the command:
hostname -IOnce you have the IP address, you can connect to your Pi from another device using an SSH client like PuTTY (Windows) or the built-in terminal (Mac/Linux). Simply enter the command:
ssh pi@your_pi_ip_addressReplace your_pi_ip_address with the actual IP address of your Pi. You’ll be prompted to enter the default password (raspberry), and voilà—you’re connected!
What Are the Best Tools for Remote Connect to Raspberry Pi?
When it comes to remote access, having the right tools can make all the difference. Depending on your needs, you can choose between command-line interfaces or graphical tools. Below, we’ll explore the most popular options for remote connect to Raspberry Pi.
Using SSH for Command-Line Access
SSH is the go-to tool for users who prefer a lightweight, text-based interface. It’s perfect for executing commands, managing files, and performing system updates. Here’s why SSH is a favorite:
- Lightweight: SSH consumes minimal resources, making it ideal for low-power devices like the Raspberry Pi.
- Secure: SSH encrypts all data transmitted between your device and the Pi, ensuring your connection is safe from prying eyes.
- Versatile: You can use SSH to automate tasks, run scripts, and even set up cron jobs for scheduled operations.
To make the most of SSH, consider using key-based authentication instead of passwords. This adds an extra layer of security and eliminates the need to enter your password every time you connect.
Setting Up VNC for a Graphical Interface
If you prefer a more visual approach, VNC (Virtual Network Computing) is the way to go. VNC allows you to access the Raspberry Pi’s desktop environment remotely, complete with windows, icons, and menus.
To set up VNC, start by enabling it in the Raspberry Pi configuration tool:
sudo raspi-configNavigate to "Interfacing Options" and enable VNC. Next, download and install a VNC client on your computer or mobile device, such as RealVNC Viewer. Enter your Pi’s IP address in the client, and you’ll be greeted with its desktop interface.
VNC is particularly useful for tasks that require a graphical interface, such as configuring settings, running GUI-based applications, or troubleshooting issues visually. However, it consumes more bandwidth than SSH, so keep that in mind if you’re working with limited internet resources.
How to Secure Your Remote Connection to Raspberry Pi?
While remote access is incredibly convenient, it also introduces potential security risks. Without proper precautions, your Raspberry Pi could become an easy target for hackers. Here’s how to secure your remote connection:
- Change the Default Password: The default password (
raspberry) is well-known and should be changed immediately to prevent unauthorized access. - Use Key-Based Authentication: Instead of relying on passwords, configure SSH to use public-private key pairs for authentication.
- Disable Root Login: Prevent the root user from logging in remotely to minimize the risk of privilege escalation attacks.
- Enable a Firewall: Use tools like
ufw(Uncomplicated Firewall) to restrict access to specific ports and IP addresses. - Keep Your System Updated: Regularly update your Raspberry Pi’s operating system and software to patch vulnerabilities.
By implementing these measures, you can ensure your remote connection remains secure and reliable.
Can You Use a Mobile Device to Remotely Access Your Raspberry Pi?
Absolutely! With the right apps, you can remotely access your Raspberry Pi from your smartphone or tablet. This is particularly useful for quick checks or when you’re on the go. For SSH, apps like Termius and JuiceSSH provide a seamless experience. For VNC, RealVNC Viewer is available for both Android and iOS, allowing you to access the Pi’s desktop interface.
Using a mobile device for remote access is not only convenient but also practical. It allows you to monitor your Pi’s status, execute commands, or even troubleshoot issues without needing a full-fledged computer. Just ensure your mobile device is connected to a secure network to avoid exposing your Pi to unnecessary risks.
Common Issues and Troubleshooting Tips for Remote Connectivity
Remote connectivity isn’t always smooth sailing. Here are some common issues and how to resolve them:
- Connection Refused: Ensure SSH or VNC is enabled on your Pi and that your firewall isn’t blocking the connection.
- Incorrect IP Address: Double-check the IP address of your Pi using the
hostname -Icommand. - Slow Performance: If VNC feels sluggish, try reducing the screen resolution or switching to SSH for command-line tasks.
- Authentication Errors: Verify your credentials and ensure key-based authentication is properly configured if you’re using it.
By addressing these issues proactively, you can enjoy a hassle-free remote access experience.
Step-by-Step Guide: How to Use Remote Connect to Raspberry Pi
Now that you’re familiar with the tools and techniques, let’s walk through a step-by-step guide to using remote connect to Raspberry Pi:
- Enable SSH or VNC: Use the Raspberry Pi configuration tool to enable the desired remote access method.
- Find Your Pi’s IP Address: Use the
hostname -Icommand to retrieve the IP address. - Install a Client: Download and install an SSH client (e.g., PuTTY) or a VNC client (e.g., RealVNC Viewer) on your computer or mobile device.
- Connect to Your Pi: Enter the IP address in your client and authenticate using your credentials.
- Secure Your Connection: Change the default password, enable key-based authentication, and configure a firewall.
With these steps, you’ll be able to remotely manage your Raspberry Pi with ease.
Frequently Asked Questions About Remote Access to Raspberry Pi
1. Can I access my Raspberry Pi from outside my home network?
Yes, you can use port forwarding on your router to allow external access. However, this comes with security risks, so consider using a VPN for added protection.
2. Is it possible to use remote access without an internet connection?
Yes, you can connect to your Pi over a local network using SSH or VNC without needing an internet connection.
3. What should I do if I forget my Pi’s IP address?