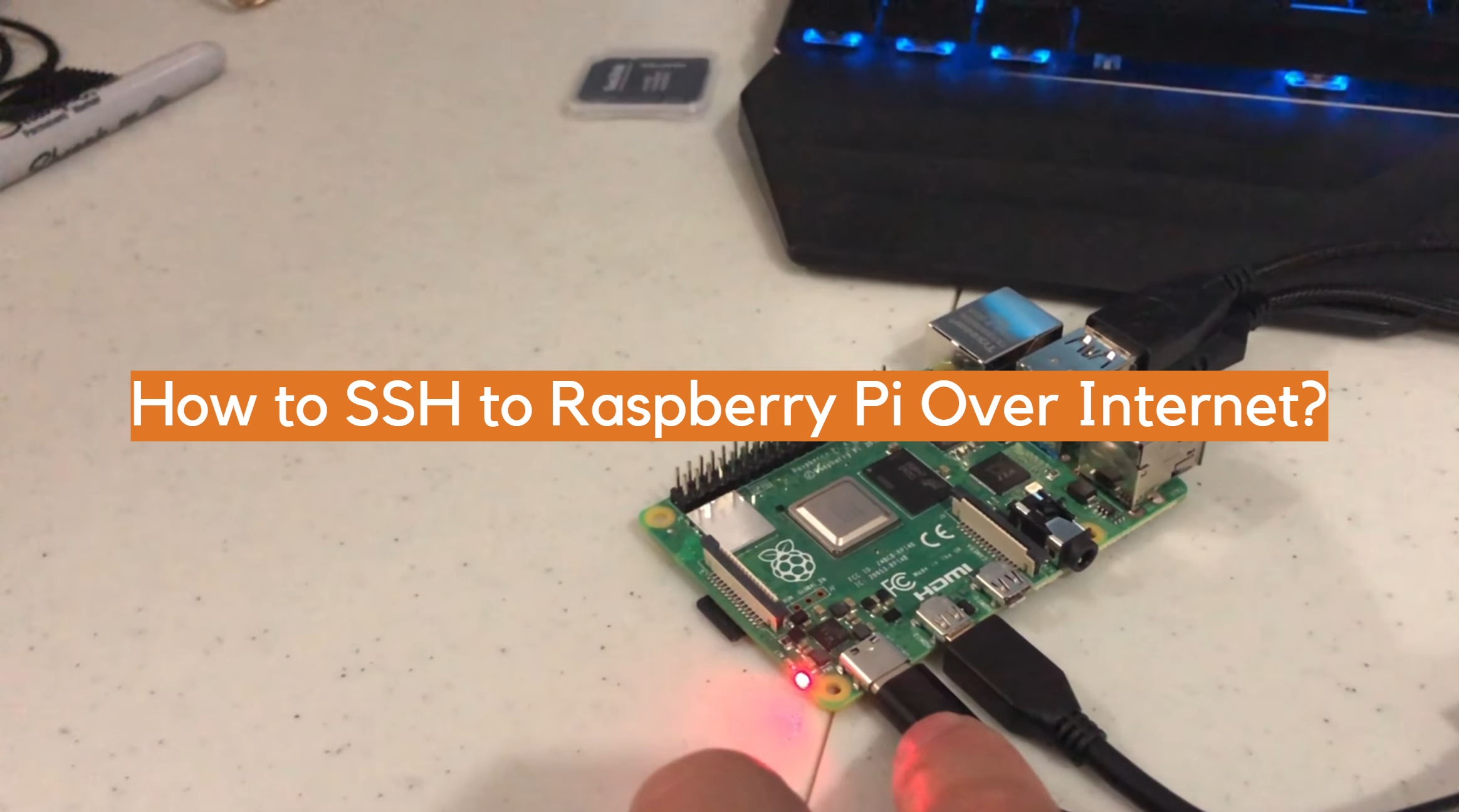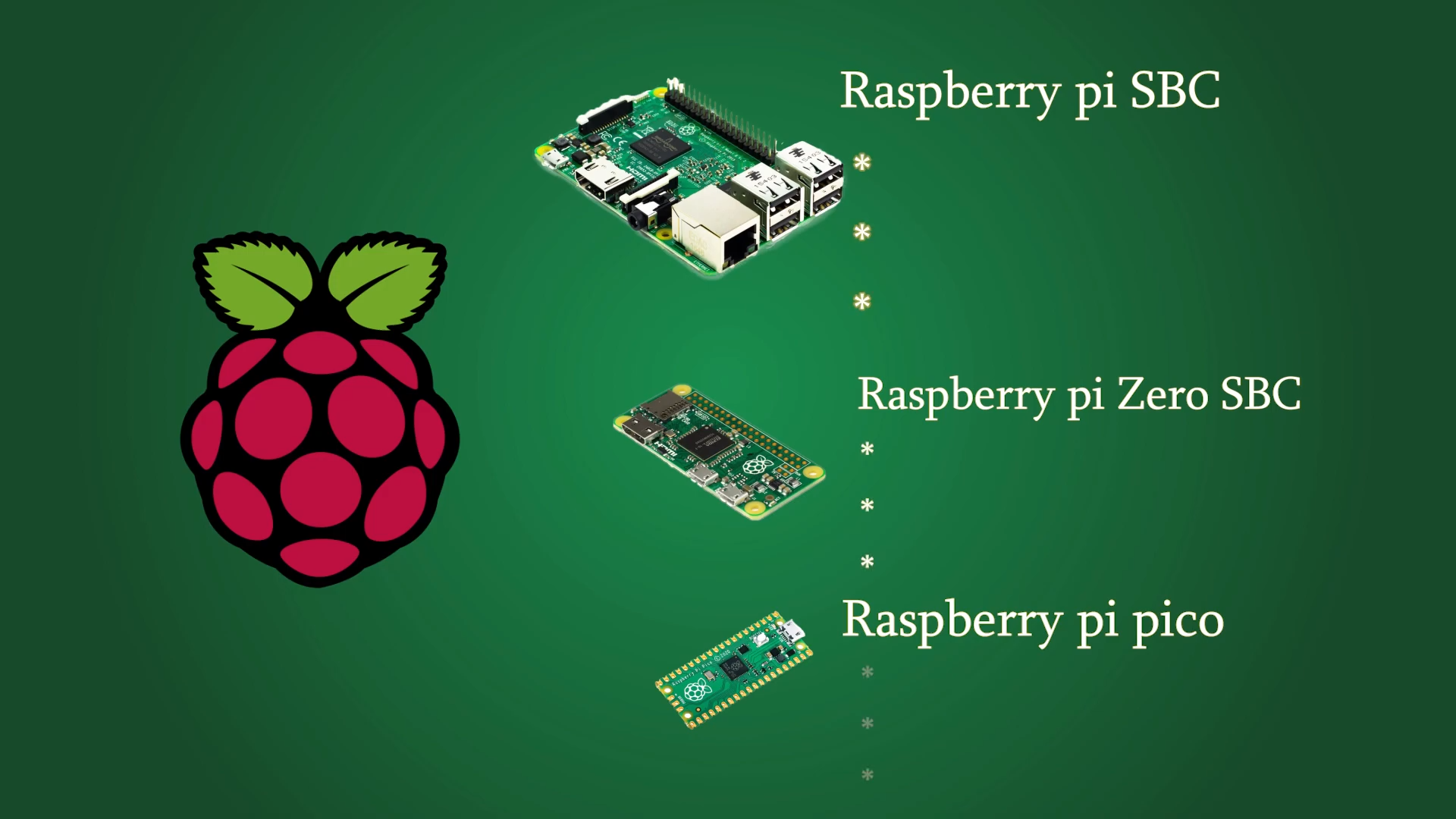Imagine being able to control your Raspberry Pi from anywhere in the world, unlocking endless possibilities for remote projects, automation, and troubleshooting. Whether you're managing a home server, running a weather station, or experimenting with IoT devices, remotely SSHing into your Raspberry Pi over the internet is a game-changer. Secure Shell (SSH) is a powerful protocol that allows you to securely access your device's command line interface without needing physical access. With just a few steps, you can set up a secure connection that lets you manage your Pi from anywhere, anytime. This guide will walk you through everything you need to know to achieve this seamlessly.
Setting up SSH access for your Raspberry Pi over the internet requires careful planning and execution. Security is paramount, as exposing your device to the internet can make it vulnerable to unauthorized access if not properly configured. By understanding the basics of SSH, configuring your network settings, and implementing additional safeguards, you can enjoy the convenience of remote access while keeping your device safe. In this article, we’ll explore the tools, techniques, and best practices to help you achieve this with confidence.
From enabling SSH on your Raspberry Pi to setting up port forwarding and using dynamic DNS services, we’ll cover every step in detail. By the end of this guide, you’ll have a fully functional setup that allows you to remotely SSH into your Raspberry Pi over the internet. Whether you're a beginner or an experienced user, this comprehensive resource will empower you to take full advantage of your Raspberry Pi’s capabilities without being tied to its physical location.
Read also:Unveiling The Truth Is Laura Ingraham Gay
Table of Contents
- What is SSH and How Does It Work?
- How Can You Enable SSH on Your Raspberry Pi?
- Why Do You Need Port Forwarding to Access Your Pi?
- Can You Use Dynamic DNS for Remote Access?
- What Are the Best Security Practices for Remote Access?
- How to Remotely SSH Raspberry Pi Over Internet: Step-by-Step
- What Are the Alternatives to Traditional SSH for Remote Access?
- Frequently Asked Questions About Remote Pi Access
What is SSH and How Does It Work?
SSH, or Secure Shell, is a cryptographic network protocol that allows secure communication between two devices over an unsecured network. It’s widely used for remote administration of servers and devices like the Raspberry Pi because it encrypts all data exchanged between the client and the server. This encryption ensures that sensitive information, such as login credentials and commands, cannot be intercepted by malicious actors.
How SSH Works Under the Hood
At its core, SSH operates using a client-server model. The Raspberry Pi acts as the server, while your computer or another device serves as the client. When you initiate an SSH connection, the client sends a request to the server, which responds with its public key. This key exchange establishes a secure channel, and subsequent communications are encrypted using this shared key. SSH also supports authentication methods like passwords and key pairs, with key-based authentication being the most secure option.
Why SSH is Essential for Remote Access
- It provides a secure way to manage your Raspberry Pi without exposing it to vulnerabilities.
- It allows you to execute commands, transfer files, and troubleshoot issues remotely.
- It’s lightweight and doesn’t require a graphical interface, making it ideal for low-resource devices like the Pi.
Understanding the basics of SSH is crucial before diving into the setup process. With this foundation, you’ll be better equipped to configure and secure your Raspberry Pi for remote access.
How Can You Enable SSH on Your Raspberry Pi?
Enabling SSH on your Raspberry Pi is the first step toward remote access. By default, SSH is disabled on most Raspberry Pi operating systems, such as Raspberry Pi OS, to enhance security. However, enabling it is a straightforward process that can be done in several ways, depending on your setup.
Enabling SSH via Raspberry Pi OS Settings
If you have physical access to your Raspberry Pi, you can enable SSH directly through the desktop interface or terminal. Here’s how:
- Connect a monitor, keyboard, and mouse to your Raspberry Pi.
- Open the Raspberry Pi Configuration tool by navigating to Menu > Preferences > Raspberry Pi Configuration.
- Go to the "Interfaces" tab and enable SSH.
- Click "OK" and reboot your device.
Enabling SSH Using the Boot Partition
If you don’t have a monitor or keyboard handy, you can enable SSH by creating a blank file named "ssh" (without any extension) in the boot partition of your Raspberry Pi’s SD card. This method is particularly useful for headless setups:
Read also:Unveiling The Mysteries Behind Sone 436 Video A Comprehensive Guide
- Insert the SD card into your computer.
- Navigate to the boot partition and create a new text file named "ssh".
- Eject the SD card and insert it back into your Raspberry Pi.
- Power on the device, and SSH will automatically be enabled.
Once SSH is enabled, you can proceed to configure your network settings to allow remote access over the internet.
Why Do You Need Port Forwarding to Access Your Pi?
Port forwarding is a critical step in remotely accessing your Raspberry Pi over the internet. It allows incoming traffic from the internet to reach your Raspberry Pi by mapping a specific port on your router to the Pi’s local IP address. Without port forwarding, your router will block external connections, making it impossible to SSH into your device.
How to Set Up Port Forwarding on Your Router
The exact steps for configuring port forwarding depend on your router’s make and model. However, the general process involves:
- Accessing your router’s admin panel by entering its IP address (e.g., 192.168.1.1) in a web browser.
- Navigating to the "Port Forwarding" or "NAT" section.
- Creating a new rule that forwards port 22 (the default SSH port) to your Raspberry Pi’s local IP address.
- Saving the changes and restarting your router if necessary.
Security Considerations for Port Forwarding
While port forwarding is essential, it also introduces potential security risks. Leaving port 22 open to the internet can make your Raspberry Pi a target for brute-force attacks. To mitigate this risk, consider changing the default SSH port to a non-standard number and using key-based authentication instead of passwords.
Can You Use Dynamic DNS for Remote Access?
One challenge of remotely accessing your Raspberry Pi over the internet is that most home internet connections use dynamic IP addresses, which change periodically. This makes it difficult to connect to your Pi unless you know its current IP address. Dynamic DNS (DDNS) services solve this problem by assigning a domain name to your Raspberry Pi, which automatically updates whenever your IP address changes.
Setting Up a Dynamic DNS Service
Several free and paid DDNS providers, such as No-IP and DuckDNS, offer easy-to-use solutions. Here’s how to set up a DDNS service:
- Create an account with a DDNS provider and choose a domain name.
- Install the DDNS client on your Raspberry Pi or configure it on your router.
- Test the connection by pinging your domain name to ensure it resolves to your current IP address.
Benefits of Using Dynamic DNS
- Eliminates the need to remember or track your dynamic IP address.
- Provides a consistent way to access your Raspberry Pi, even if your IP changes.
- Works seamlessly with SSH and other remote access protocols.
What Are the Best Security Practices for Remote Access?
Securing your Raspberry Pi is essential when exposing it to the internet. Without proper safeguards, your device could become a target for cyberattacks. Here are some best practices to enhance the security of your remote SSH setup.
Change the Default SSH Port
Changing the default SSH port (22) to a non-standard number can deter automated attacks. To do this, edit the SSH configuration file:
- Open the terminal and type
sudo nano /etc/ssh/sshd_config. - Locate the line that says "Port 22" and change it to a different number (e.g., 2222).
- Save the file and restart the SSH service using
sudo systemctl restart ssh.
Use Key-Based Authentication
Key-based authentication is more secure than password-based authentication because it relies on cryptographic keys. To set it up:
- Generate an SSH key pair on your client machine using
ssh-keygen. - Copy the public key to your Raspberry Pi using
ssh-copy-id pi@your-pi-ip. - Disable password authentication in the SSH configuration file.
How to Remotely SSH Raspberry Pi Over Internet: Step-by-Step
Now that you’ve enabled SSH, configured port forwarding, and set up a DDNS service, it’s time to connect to your Raspberry Pi over the internet. Follow these steps to establish a secure connection:
- Open a terminal on your client machine.
- Type
ssh pi@your-domain-name -p your-port-number(replace "your-domain-name" and "your-port-number" with your DDNS domain and custom SSH port). - Authenticate using your key pair or password.
- Once connected, you’ll have full access to your Raspberry Pi’s command line interface.
Troubleshooting Common Issues
If you encounter problems, consider the following:
- Ensure your router’s port forwarding rules are correctly configured.
- Check that your Raspberry Pi’s firewall allows incoming SSH traffic.
- Verify that your DDNS service is functioning properly.
What Are the Alternatives to Traditional SSH for Remote Access?
While SSH is the most common method for remotely accessing a Raspberry Pi, there are alternative solutions that may suit your needs better, depending on your use case.
Using Remote Desktop Protocols
If you prefer a graphical interface, tools like VNC (Virtual Network Computing) allow you to remotely access your Raspberry Pi’s desktop environment. VNC is ideal for tasks that require visual interaction, such as running GUI applications.
Cloud-Based Remote Access Services
Services like ngrok and PageKite offer cloud-based solutions for remote access. These tools create secure tunnels to your Raspberry Pi, eliminating the need for port forwarding and DDNS. While convenient, they may introduce additional costs or limitations.
Frequently Asked Questions About Remote Pi Access
How Do I Find My Raspberry Pi’s IP Address?
You can find your Raspberry Pi’s IP address by logging into your router’s admin panel or using the hostname -I command on the Pi itself.
Can I Access My Raspberry Pi Without Port Forwarding?
Yes, you can use cloud-based services like ngrok or reverse SSH tunnels to bypass port forwarding.
Is SSH Safe for Remote Access?
SSH is safe as long as you follow best practices, such as using key-based authentication and changing the default port.
In conclusion, remotely SSHing into your Raspberry Pi over the internet opens up a world of possibilities for remote