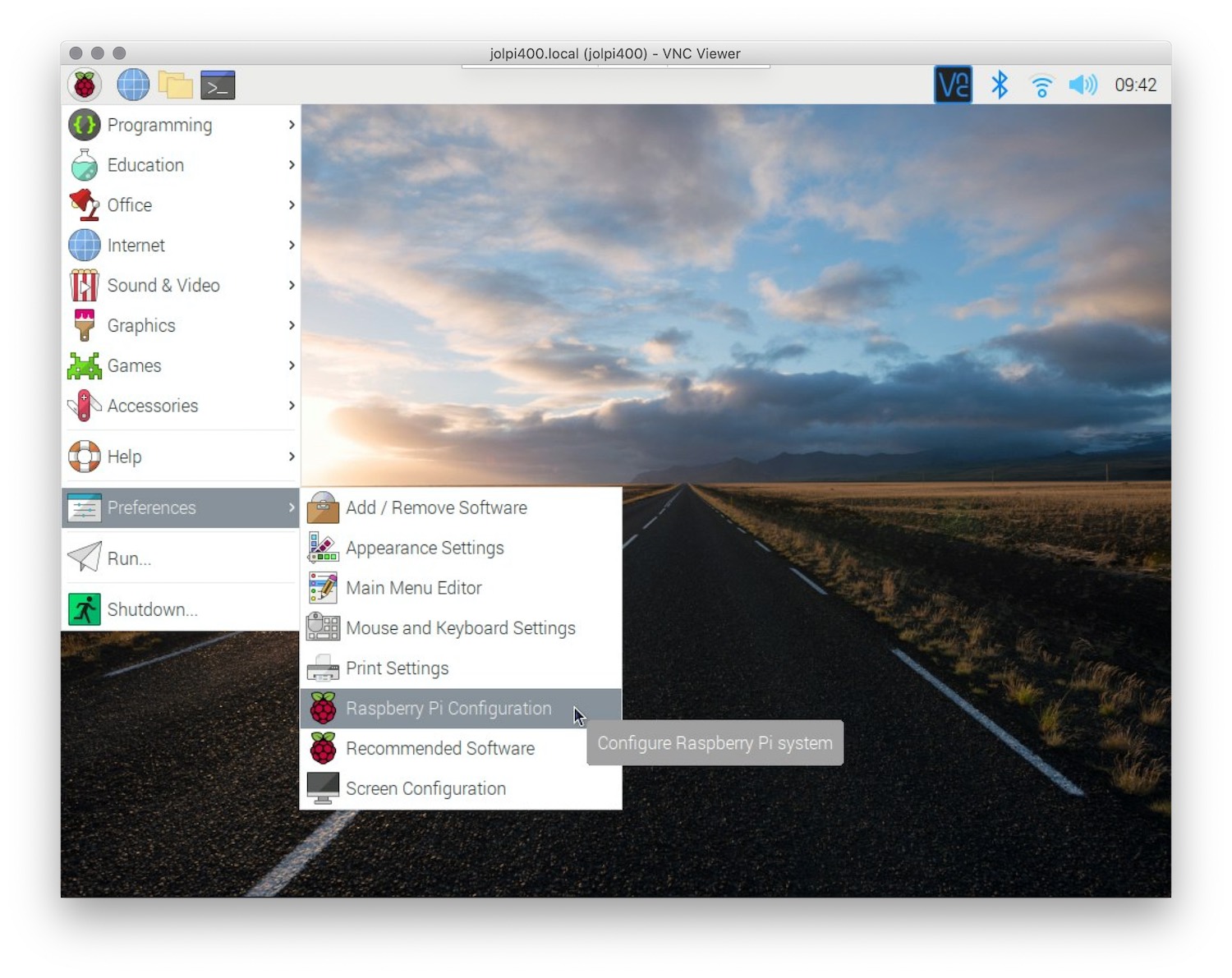Controlling a Raspberry Pi over SSH is a game-changer for tech enthusiasts, developers, and hobbyists alike. Imagine being able to manage your Raspberry Pi projects from anywhere in the world without needing physical access to the device. SSH (Secure Shell) provides a secure way to remotely access your Raspberry Pi’s terminal, enabling you to execute commands, transfer files, and troubleshoot issues seamlessly. Whether you’re working on a home automation project, a media server, or simply tinkering with hardware, mastering SSH is essential for maximizing the potential of your Raspberry Pi.
With the growing popularity of IoT (Internet of Things) and smart devices, the ability to control Raspberry Pi over SSH has become even more crucial. This method ensures that you can operate your Pi securely, even when it’s located in a remote or hard-to-reach area. From updating software to configuring network settings, SSH offers a versatile solution for managing your device without the need for additional peripherals like a monitor or keyboard. In this guide, we’ll walk you through everything you need to know to get started, from setting up SSH to advanced tips for optimizing your workflow.
Whether you’re a beginner or an experienced user, this article will serve as your ultimate resource for mastering SSH on Raspberry Pi. We’ll cover the basics of enabling SSH, connecting to your Pi from different operating systems, and troubleshooting common issues. By the end of this guide, you’ll have the knowledge and confidence to control your Raspberry Pi over SSH like a pro, unlocking endless possibilities for your projects. So, let’s dive in and explore how you can harness the power of SSH to take your Raspberry Pi experience to the next level!
Read also:Jessica Tarlov A Spotlight On Her Transparent Pictures And Legacy
Table of Contents
- What is SSH and Why Use It?
- How to Enable SSH on Your Raspberry Pi
- How Can You Connect to Your Raspberry Pi Over SSH?
- What Are the Best Practices for Securing SSH?
- How to Transfer Files to and From Your Raspberry Pi
- What Are Some Advanced SSH Features for Raspberry Pi?
- Can You Automate Tasks Using SSH on Raspberry Pi?
- FAQs About Controlling Raspberry Pi Over SSH
What is SSH and Why Use It?
SSH, or Secure Shell, is a cryptographic network protocol that allows users to securely access and manage remote devices over an unsecured network. It provides a safe way to execute commands, transfer files, and configure settings on your Raspberry Pi without exposing sensitive data to potential threats. The primary advantage of using SSH is its ability to encrypt all communication between your local machine and the Raspberry Pi, ensuring that your data remains private and secure.
When it comes to controlling Raspberry Pi over SSH, the benefits are numerous. First and foremost, SSH eliminates the need for physical access to your device, which is especially useful if your Pi is located in a remote location or embedded within a project. For example, if you’ve set up a weather station in your backyard or a security camera system in your home, SSH allows you to monitor and manage these devices from the comfort of your desk. Additionally, SSH is lightweight and resource-efficient, making it ideal for the Raspberry Pi’s modest hardware capabilities.
Beyond convenience, SSH also enhances productivity. By using SSH, you can multitask across multiple Raspberry Pi devices simultaneously, streamlining your workflow and saving time. Whether you’re running updates, installing software, or debugging code, SSH ensures that you can perform these tasks efficiently without interruptions. Furthermore, SSH supports advanced features like port forwarding, tunneling, and automated scripting, which can significantly expand the functionality of your Raspberry Pi projects.
How to Enable SSH on Your Raspberry Pi
Before you can control Raspberry Pi over SSH, you’ll need to enable the SSH service on your device. This process is straightforward and can be completed in just a few steps. First, ensure that your Raspberry Pi is powered on and connected to your local network. If you’re using a monitor and keyboard, you can enable SSH directly through the Raspberry Pi’s desktop interface. Simply navigate to the “Preferences” menu, select “Raspberry Pi Configuration,” and click on the “Interfaces” tab. From there, enable the SSH option and reboot your device.
If you don’t have access to a monitor or keyboard, you can enable SSH by creating a file named “ssh” (without any extension) on the boot partition of your Raspberry Pi’s SD card. Insert the SD card into your computer, open the boot directory, and create an empty file named “ssh.” Once you’ve done this, eject the SD card, insert it back into your Raspberry Pi, and power it on. The presence of the “ssh” file will automatically enable the SSH service during the boot process.
Once SSH is enabled, you’ll need to find your Raspberry Pi’s IP address to establish a connection. You can do this by logging into your router’s admin panel or using a network scanning tool like Advanced IP Scanner. Alternatively, if you have access to the Raspberry Pi’s terminal, you can run the command hostname -I to retrieve the IP address. With the IP address in hand, you’re ready to connect to your Raspberry Pi over SSH from your local machine.
Read also:Hdhub4uin Your Ultimate Guide To Streaming And Downloading Movies
How Can You Connect to Your Raspberry Pi Over SSH?
Connecting to your Raspberry Pi over SSH is a simple process, but the exact steps depend on the operating system of your local machine. Below, we’ll outline the procedures for connecting from Windows, Mac, and Linux devices.
Connecting from Windows
For Windows users, the most popular tool for SSH connections is PuTTY, a free and open-source terminal emulator. To get started, download and install PuTTY from its official website. Once installed, open the application and enter your Raspberry Pi’s IP address in the “Host Name” field. Ensure that the port is set to 22 (the default SSH port) and the connection type is set to SSH. Click “Open” to initiate the connection.
Upon connecting, you’ll be prompted to log in with your Raspberry Pi’s username and password. By default, the username is “pi,” and the password is “raspberry.” After logging in, you’ll have full access to your Raspberry Pi’s terminal, allowing you to execute commands and manage your device remotely. For a more integrated experience, you can also use Windows Subsystem for Linux (WSL) or the built-in SSH client available in Windows 10 and later versions.
Connecting from Mac and Linux
Mac and Linux users have it even easier, as both operating systems come with a built-in SSH client. To connect to your Raspberry Pi, open the terminal application and type the following command: ssh pi@your_raspberry_pi_ip_address. Replace “your_raspberry_pi_ip_address” with the actual IP address of your device. Press Enter, and you’ll be prompted to enter the password for the “pi” user.
Once authenticated, you’ll gain access to the Raspberry Pi’s command line interface. From here, you can execute commands, install software, and configure settings just as you would if you were physically interacting with the device. If you plan to use SSH frequently, consider setting up key-based authentication to streamline the login process and enhance security.
What Are the Best Practices for Securing SSH?
While SSH is inherently secure, there are additional measures you can take to safeguard your Raspberry Pi and protect it from unauthorized access. One of the most effective strategies is to change the default username and password. Leaving these credentials unchanged makes your device vulnerable to brute-force attacks. To change the password, log in to your Raspberry Pi and run the passwd command. Follow the prompts to set a strong, unique password.
Another best practice is to disable password authentication and use key-based authentication instead. This method involves generating a pair of cryptographic keys—a private key stored on your local machine and a public key uploaded to your Raspberry Pi. By doing so, you eliminate the risk of password-based attacks while simplifying the login process. To set up key-based authentication, generate an SSH key pair using the ssh-keygen command and copy the public key to your Raspberry Pi using ssh-copy-id.
Finally, consider changing the default SSH port from 22 to a non-standard port. This simple step can deter automated bots and scripts that scan for open ports. To change the port, edit the SSH configuration file located at /etc/ssh/sshd_config and modify the “Port” line to your desired value. After saving the changes, restart the SSH service using the command sudo systemctl restart ssh. These practices, when combined, create a robust security framework for controlling Raspberry Pi over SSH.
How to Transfer Files to and From Your Raspberry Pi
In addition to executing commands, SSH also enables you to transfer files to and from your Raspberry Pi securely. This capability is particularly useful for uploading scripts, downloading logs, or backing up important data. One of the most popular tools for file transfers over SSH is SCP (Secure Copy Protocol), which allows you to copy files between your local machine and your Raspberry Pi.
To transfer a file from your local machine to your Raspberry Pi, use the following SCP command: scp /path/to/local/file pi@your_raspberry_pi_ip_address:/path/to/destination. Replace the paths with the appropriate file locations and your Raspberry Pi’s IP address. For example, to upload a file named “script.sh” to the home directory of your Pi, you would run: scp script.sh pi@192.168.1.10:/home/pi/. Similarly, to download a file from your Raspberry Pi to your local machine, reverse the source and destination paths.
For a more user-friendly experience, you can use graphical tools like WinSCP (for Windows) or Cyberduck (for Mac). These applications provide a drag-and-drop interface for transferring files, making the process intuitive and efficient. Additionally, tools like FileZilla support SFTP (SSH File Transfer Protocol), offering another secure option for managing your files. By mastering these techniques, you can seamlessly integrate file transfers into your workflow while controlling Raspberry Pi over SSH.
What Are Some Advanced SSH Features for Raspberry Pi?
Once you’ve mastered the basics of SSH, you can explore advanced features that enhance the functionality of your Raspberry Pi. One such feature is SSH tunneling, which allows you to securely route traffic through your Raspberry Pi. This is particularly useful for accessing services that are restricted to local networks, such as web interfaces or databases. To create an SSH tunnel, use the -L option followed by the local port, remote host, and remote port. For example: ssh -L 8080:localhost:80 pi@your_raspberry_pi_ip_address.
Another powerful feature is port forwarding, which enables you to redirect network traffic from one port to another. This can be used to expose services running on your Raspberry Pi to the internet or to bypass firewalls. To set up port forwarding, modify the SSH configuration file and specify the desired ports. Additionally, tools like tmux or screen can be used in conjunction with SSH to maintain persistent sessions, allowing you to resume tasks even after disconnecting from your Raspberry Pi.
For automation enthusiasts, SSH scripting is a game-changer. By writing scripts that execute commands over SSH, you can automate repetitive tasks, schedule backups, or monitor system performance. For example, you can create a Bash script that connects to your Raspberry Pi, updates the system, and reboots the device. Combine this with cron jobs, and you’ll have a fully automated workflow that runs without manual intervention. These advanced features, when leveraged effectively, can significantly enhance your ability to control Raspberry Pi over SSH.
Can You Automate Tasks Using SSH on Raspberry Pi?
Absolutely! Automating tasks using SSH on Raspberry Pi is not only possible but highly efficient. One of the most