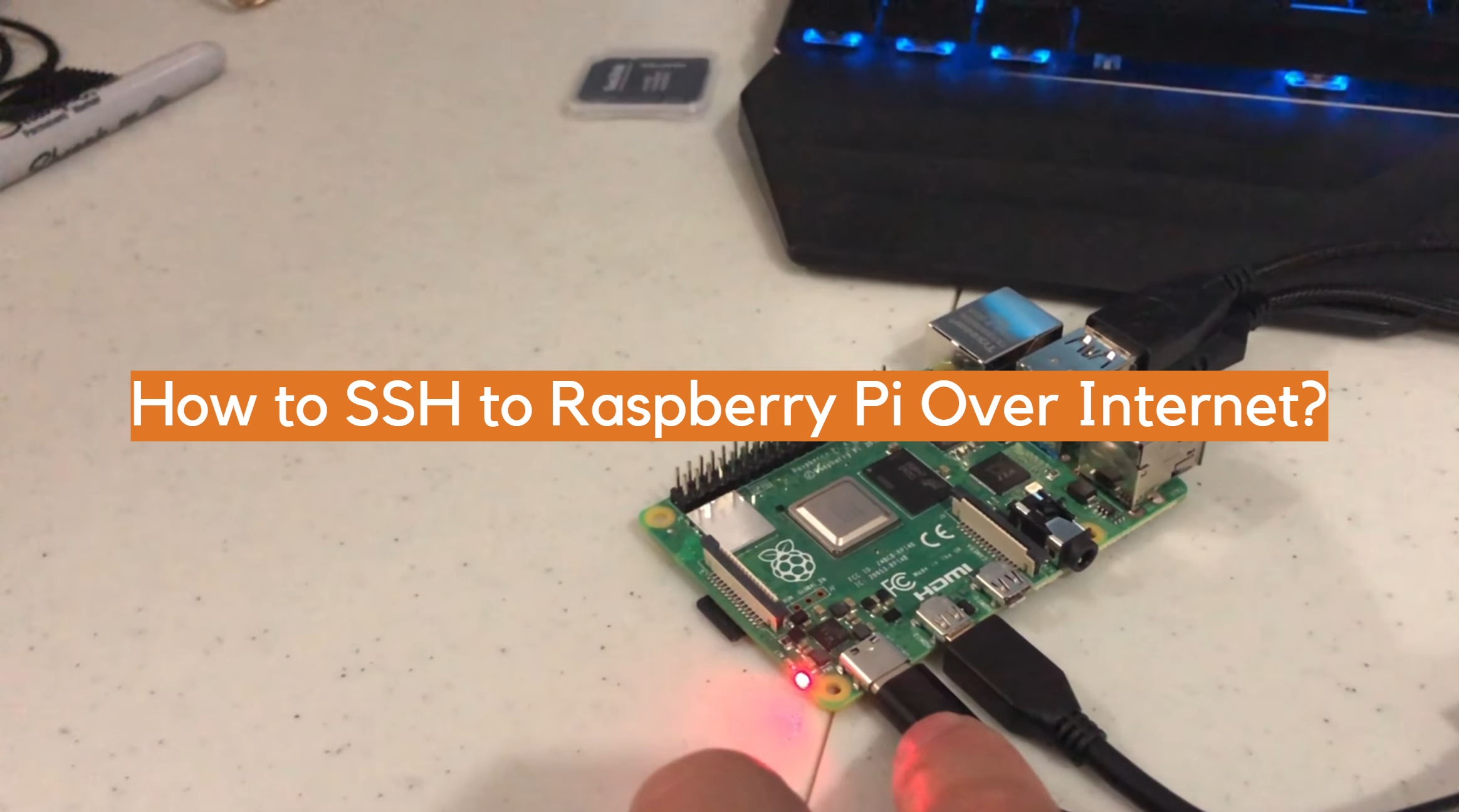Imagine being able to control your Raspberry Pi from anywhere in the world, whether you're at work, on vacation, or just lounging on the couch. With SSH (Secure Shell), you can securely connect to your Raspberry Pi over the internet and manage it remotely. This powerful tool not only allows you to execute commands, transfer files, and troubleshoot issues but also opens up endless possibilities for remote projects like home automation, server management, and IoT applications. However, setting up SSH access over the internet requires careful planning and execution to ensure security and reliability. In this guide, we'll walk you through everything you need to know to configure and use SSH to access your Raspberry Pi remotely.
SSH is a protocol that provides a secure way to access a device's command-line interface over an unsecured network. When it comes to accessing your Raspberry Pi over the internet, SSH is the go-to method for tech enthusiasts and professionals alike. But before you dive in, it's essential to understand the prerequisites, such as enabling SSH on your Raspberry Pi, configuring your router, and setting up a dynamic DNS service if you don't have a static IP address. By the end of this article, you'll have a step-by-step roadmap to establish a secure and stable connection to your Raspberry Pi from anywhere in the world.
Whether you're a beginner or an experienced user, this guide is designed to provide comprehensive insights into remote access using SSH. We'll cover everything from basic setup to advanced security measures, ensuring you can confidently manage your Raspberry Pi without compromising safety. Let’s get started on this journey to unlock the full potential of your Raspberry Pi!
Read also:Meacutelanie Joly Does She Have A Daughter Exploring Her Family Life
Table of Contents
- What is SSH and Why Use It for Remote Access?
- How to Enable SSH on Your Raspberry Pi?
- Is It Safe to Access Your Raspberry Pi Over the Internet?
- How to Set Up Port Forwarding on Your Router?
- Why Do You Need a Dynamic DNS Service for SSH to Raspberry Pi Over the Internet?
- How to Connect to Your Raspberry Pi Using SSH?
- Can You Use Third-Party Tools to Enhance SSH Access?
- Frequently Asked Questions About SSH to Raspberry Pi Over the Internet
What is SSH and Why Use It for Remote Access?
SSH, or Secure Shell, is a cryptographic network protocol that allows secure communication between two devices over an unsecured network. It encrypts all data transmitted, including passwords and commands, making it an ideal choice for remote access. Unlike older protocols like Telnet, which transmit data in plain text, SSH ensures that your connection remains private and protected from eavesdropping or unauthorized access.
When it comes to accessing your Raspberry Pi remotely, SSH offers several advantages. First, it provides a lightweight and efficient way to interact with your device's command-line interface. This is particularly useful for tasks such as managing files, installing software, or troubleshooting issues without needing physical access to the device. Additionally, SSH is platform-independent, meaning you can connect to your Raspberry Pi from a Windows, macOS, or Linux machine.
Beyond its convenience, SSH is also highly versatile. You can use it to set up a headless Raspberry Pi (a Pi without a monitor or keyboard), automate tasks via scripts, or even create a personal cloud server. For developers and hobbyists alike, SSH is an indispensable tool that unlocks the true potential of remote computing.
How to Enable SSH on Your Raspberry Pi?
Before you can access your Raspberry Pi remotely, you need to ensure that SSH is enabled on the device. By default, SSH is disabled on most Raspberry Pi operating systems for security reasons. Here's how you can enable it:
- Using the Raspberry Pi Configuration Tool: If you have physical access to your Raspberry Pi, connect a monitor and keyboard. Open the terminal and type
sudo raspi-config. Navigate to "Interfacing Options," select "SSH," and choose "Yes" to enable it. - Creating an Empty File: If you're setting up a headless Raspberry Pi, insert the microSD card into your computer. In the boot partition, create an empty file named
ssh(without any extension). This will automatically enable SSH when the Pi boots up. - Using the Desktop GUI: If you're using the Raspberry Pi desktop environment, go to the main menu, select "Preferences," and then "Raspberry Pi Configuration." Under the "Interfaces" tab, enable SSH.
Once SSH is enabled, you can test the connection by using a terminal or an SSH client like PuTTY (on Windows) to connect to your Raspberry Pi's local IP address. For example, type ssh pi@192.168.x.x (replace with your Pi's IP address) and enter the default password (raspberry) when prompted.
Is It Safe to Access Your Raspberry Pi Over the Internet?
Understanding Potential Security Risks
While SSH is a secure protocol, exposing your Raspberry Pi to the internet introduces potential vulnerabilities. One common risk is brute-force attacks, where hackers attempt to guess your username and password. If your credentials are weak or default, your device could be compromised. Additionally, outdated software or misconfigured settings can leave your Pi vulnerable to exploits.
Read also:Exploring The World Of Vegamovies 20 Your Ultimate Guide To Movie Streaming
Another concern is the exposure of your home network. If an attacker gains access to your Raspberry Pi, they might use it as a gateway to infiltrate other devices on your network. This is why it's crucial to take proactive measures to secure your setup.
Best Practices for Securing SSH Connections
- Change Default Credentials: Always change the default username (
pi) and password (raspberry) to something stronger. - Use Key-Based Authentication: Instead of relying on passwords, configure SSH to use key pairs for authentication. This method is more secure and less susceptible to brute-force attacks.
- Disable Root Login: Prevent direct login as the root user by editing the SSH configuration file (
/etc/ssh/sshd_config) and settingPermitRootLogin no. - Change the Default SSH Port: Hackers often target the default SSH port (22). Changing it to a non-standard port can reduce the risk of automated attacks.
How to Set Up Port Forwarding on Your Router?
To access your Raspberry Pi over the internet, you'll need to configure port forwarding on your router. Port forwarding directs incoming traffic on a specific port to your Raspberry Pi's local IP address. Here's how to set it up:
- Find Your Raspberry Pi's Local IP Address: Open a terminal on your Pi and type
hostname -Ito retrieve the IP address. - Access Your Router's Admin Panel: Enter your router's IP address (usually
192.168.0.1or192.168.1.1) in a web browser and log in with your admin credentials. - Set Up Port Forwarding Rules: Navigate to the port forwarding section (the exact location varies by router model). Create a new rule to forward external port 22 (or your custom SSH port) to your Raspberry Pi's local IP address and port 22.
Once configured, test the connection by using your public IP address (find it at WhatIsMyIP.com) in an SSH client. For example, type ssh pi@your-public-ip and ensure the connection works.
Why Do You Need a Dynamic DNS Service for SSH to Raspberry Pi Over the Internet?
Most home internet connections use dynamic IP addresses, which change periodically. This can make it difficult to connect to your Raspberry Pi remotely since the IP address may no longer be valid. A dynamic DNS (DDNS) service solves this problem by assigning a hostname (e.g., yourname.ddns.net) that automatically updates to reflect your current IP address.
Popular DDNS providers include No-IP, Dynu, and DuckDNS. To set up DDNS, create an account with a provider, install their client on your Raspberry Pi, and configure it to update the hostname whenever your IP address changes. Once set up, you can use the hostname instead of the IP address to connect via SSH.
How to Connect to Your Raspberry Pi Using SSH?
Connecting to your Raspberry Pi via SSH is straightforward once everything is configured. Here's a step-by-step guide:
- Install an SSH Client: On Windows, use PuTTY or Windows Terminal. On macOS and Linux, the built-in terminal works perfectly.
- Retrieve Your Public IP Address: Use a DDNS hostname or check your current IP address.
- Establish the Connection: Open your SSH client and type
ssh username@hostname-or-ip. For example,ssh pi@yourname.ddns.net. - Authenticate: Enter your password or use your private key if you've set up key-based authentication.
Once connected, you'll have full access to your Raspberry Pi's command-line interface, allowing you to execute commands, manage files, and more.
Can You Use Third-Party Tools to Enhance SSH Access?
Popular Tools for Remote Access
While SSH is powerful on its own, third-party tools can enhance your experience. Tools like NoMachine and TeamViewer provide graphical interfaces for remote access, making it easier to interact with your Raspberry Pi's desktop environment. Additionally, services like ngrok can create secure tunnels for SSH connections without requiring port forwarding.
How to Choose the Right Tool for Your Needs?
When selecting a tool, consider factors such as ease of use, compatibility, and security. For example, if you need a simple solution for occasional access, ngrok might be ideal. For more frequent use, a dedicated remote desktop tool like NoMachine could be better suited.
Frequently Asked Questions About SSH to Raspberry Pi Over the Internet
1. Can I use SSH to transfer files to my Raspberry Pi?
Yes, you can use SCP (Secure Copy Protocol) or SFTP (SSH File Transfer Protocol) to transfer files securely. For example, use scp file.txt pi@hostname:/path/to/destination to copy a file.