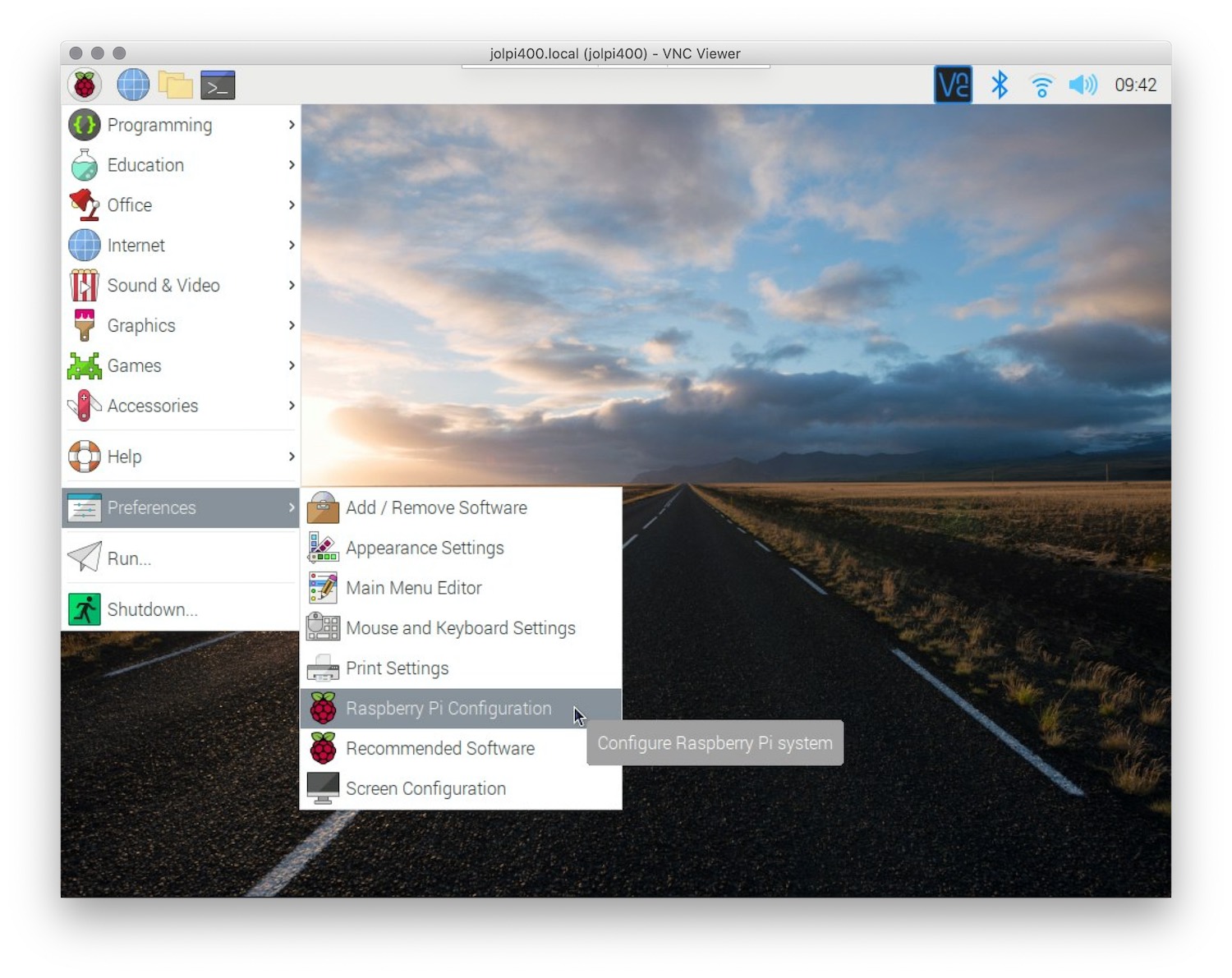With SSH (Secure Shell), you can control your Raspberry Pi from another computer, execute commands, transfer files, and even troubleshoot issues without needing physical access to the device. This guide will walk you through everything you need to know about setting up and accessing Raspberry Pi SSH, ensuring you have a seamless experience. From enabling SSH to troubleshooting common issues, we’ve got you covered. The Raspberry Pi, a compact yet powerful single-board computer, has revolutionized the way people interact with technology. It’s used for everything from home automation to server hosting, and SSH is one of the most efficient ways to interact with it remotely. By enabling SSH, you can access your Raspberry Pi’s terminal from any device connected to the same network, making it an indispensable tool for remote management. But how do you get started? What tools do you need? And what are the potential pitfalls? This article will answer all these questions and more, providing you with a step-by-step guide to mastering Raspberry Pi SSH. To ensure you get the most out of this guide, we’ve structured it to cover all aspects of accessing Raspberry Pi SSH. From the basics of what SSH is and why it matters, to advanced tips for troubleshooting and optimizing your connection, this article is designed to be your go-to resource. Whether you’re setting up SSH for the first time or looking to refine your skills, you’ll find actionable insights and expert advice throughout. Let’s dive in and explore how to access Raspberry Pi SSH effectively.
Table of Contents
- What is SSH and Why is it Important?
- How to Enable SSH on Raspberry Pi?
- Tools You Need to Access Raspberry Pi SSH
- How to Access Raspberry Pi SSH from Windows?
- How to Access Raspberry Pi SSH from Mac and Linux?
- What Are the Common Issues When Accessing Raspberry Pi SSH?
- How to Troubleshoot SSH Connection Problems?
- Advanced Tips for Optimizing Raspberry Pi SSH
What is SSH and Why is it Important?
SSH, or Secure Shell, is a cryptographic network protocol used to securely access and manage devices over an unsecured network. It provides a secure channel for executing commands, transferring files, and managing systems remotely. SSH is particularly important for Raspberry Pi users because it eliminates the need for a physical connection, allowing you to control your device from anywhere in the world.
One of the key benefits of SSH is its security. Unlike older protocols like Telnet, SSH encrypts all data transmitted between your computer and the Raspberry Pi, ensuring that sensitive information like passwords and commands cannot be intercepted. This makes it an ideal choice for remote management, especially in environments where security is a priority.
Read also:Unleashing The Charm Of Skirby Dog Full Video A Tailwagging Adventure
SSH is also incredibly versatile. Whether you’re running a headless Raspberry Pi (a Pi without a monitor or keyboard) or managing multiple devices from a single terminal, SSH simplifies the process. It’s widely supported across operating systems, making it accessible for users of all skill levels. By learning how to access Raspberry Pi SSH, you’re equipping yourself with a powerful tool that enhances productivity and flexibility.
How to Enable SSH on Raspberry Pi?
Before you can access Raspberry Pi SSH, you need to ensure that SSH is enabled on your device. By default, SSH is disabled on most Raspberry Pi distributions for security reasons. Here’s how you can enable it:
Using the Raspberry Pi Configuration Tool
1. Boot your Raspberry Pi and log in to the desktop environment.
2. Open the terminal and type sudo raspi-config.
3. Navigate to Interfacing Options and select SSH.
4. Choose Yes to enable SSH and exit the configuration tool.
Creating an Empty SSH File
1. Insert the SD card into your computer.
2. Navigate to the boot partition of the SD card.
3. Create a new file named ssh (without any file extension).
4. Eject the SD card and insert it back into your Raspberry Pi.
Once SSH is enabled, your Raspberry Pi will be ready to accept remote connections. This step is crucial for accessing Raspberry Pi SSH, so make sure to follow it carefully.
Tools You Need to Access Raspberry Pi SSH
To access Raspberry Pi SSH, you’ll need a few essential tools. These tools vary depending on your operating system, but the process is straightforward across platforms.
Read also:Gabriella Salick Unveiling The Life Achievements And Influence Of A Remarkable Woman
For Windows Users
1. Download and install an SSH client like PuTTY.
2. Ensure your Raspberry Pi and computer are connected to the same network.
3. Use the Raspberry Pi’s IP address to establish a connection.
For Mac and Linux Users
1. Open the terminal application.
2. Use the built-in SSH command to connect to your Raspberry Pi.
3. Enter your Raspberry Pi’s username and password when prompted.
What Are the Best SSH Clients Available?
- PuTTY: A lightweight and user-friendly SSH client for Windows.
- OpenSSH: A built-in SSH client for Mac and Linux users.
- MobaXterm: A feature-rich SSH client with additional tools for advanced users.
How to Access Raspberry Pi SSH from Windows?
Accessing Raspberry Pi SSH from a Windows computer is simple, especially with tools like PuTTY. Follow these steps to establish a connection:
1. Open PuTTY and enter your Raspberry Pi’s IP address in the Host Name field.
2. Ensure the connection type is set to SSH and the port is set to 22.
3. Click Open to initiate the connection.
4. Log in using your Raspberry Pi’s username (default is pi) and password (default is raspberry).
Troubleshooting Connection Issues
If you encounter issues, double-check the IP address and ensure SSH is enabled on your Raspberry Pi. Firewall settings on your computer may also block the connection, so make sure to allow SSH traffic.
How to Access Raspberry Pi SSH from Mac and Linux?
Mac and Linux users can access Raspberry Pi SSH directly from the terminal. Here’s how:
1. Open the terminal application.
2. Type ssh pi@your_raspberry_pi_ip and press Enter.
3. Enter your Raspberry Pi’s password when prompted.
What Are the Advantages of Using Terminal for SSH?
Using the terminal for SSH offers several advantages, including faster connections, fewer resource requirements, and seamless integration with other command-line tools. It’s also a great way to familiarize yourself with Linux commands.
What Are the Common Issues When Accessing Raspberry Pi SSH?
While accessing Raspberry Pi SSH is generally straightforward, users often encounter a few common issues. Here’s a list of potential problems and their causes:
- Incorrect IP Address: Ensure you’re using the correct IP address for your Raspberry Pi.
- SSH Not Enabled: Double-check that SSH is enabled on your Raspberry Pi.
- Firewall Restrictions: Firewalls on your computer or network may block SSH traffic.
- Default Credentials Changed: If you’ve changed the default username or password, make sure to use the updated credentials.
How to Troubleshoot SSH Connection Problems?
If you’re unable to access Raspberry Pi SSH, here are some troubleshooting steps to follow:
Step 1: Verify Network Connectivity
Ensure both your computer and Raspberry Pi are connected to the same network. Use tools like ping to check connectivity.
Step 2: Check SSH Service Status
Log in to your Raspberry Pi directly and run sudo systemctl status ssh to ensure the SSH service is running.
Step 3: Review Firewall Settings
Check your computer’s firewall settings to ensure port 22 (the default SSH port) is open.
Advanced Tips for Optimizing Raspberry Pi SSH
Once you’ve mastered the basics of accessing Raspberry Pi SSH, you can take your skills to the next level with these advanced tips:
- Use SSH Keys for Authentication: SSH keys provide a more secure and convenient alternative to passwords.
- Change the Default SSH Port: Changing the default port (22) can help reduce the risk of brute-force attacks.
- Enable SSH Tunneling: SSH tunneling allows you to securely forward traffic between your Raspberry Pi and other devices.
Frequently Asked Questions
What is the Default Username and Password for Raspberry Pi SSH?
The default username is pi, and the default password is raspberry. However, it’s highly recommended to change these credentials for security reasons.
Can I Access Raspberry Pi SSH Over the Internet?
Yes, you can access Raspberry Pi SSH over the internet by setting up port forwarding on your router. However, this requires additional configuration and poses security risks if not done properly.
How Do I Find My Raspberry Pi’s IP Address?
You can find your Raspberry Pi’s IP address by running hostname -I in the terminal or checking your router’s connected devices list.
Conclusion
Accessing Raspberry Pi SSH is a skill that every Raspberry Pi user should master. It provides a secure and efficient way to manage your device remotely, unlocking its full potential. By following the steps outlined in this guide, you can enable SSH, troubleshoot common issues, and optimize your connection for a seamless experience.
If you’re looking to dive deeper into Raspberry Pi SSH, consider exploring advanced features like SSH keys and tunneling. These tools can further enhance your productivity and security. For more information on Raspberry Pi, check out the official Raspberry Pi documentation.