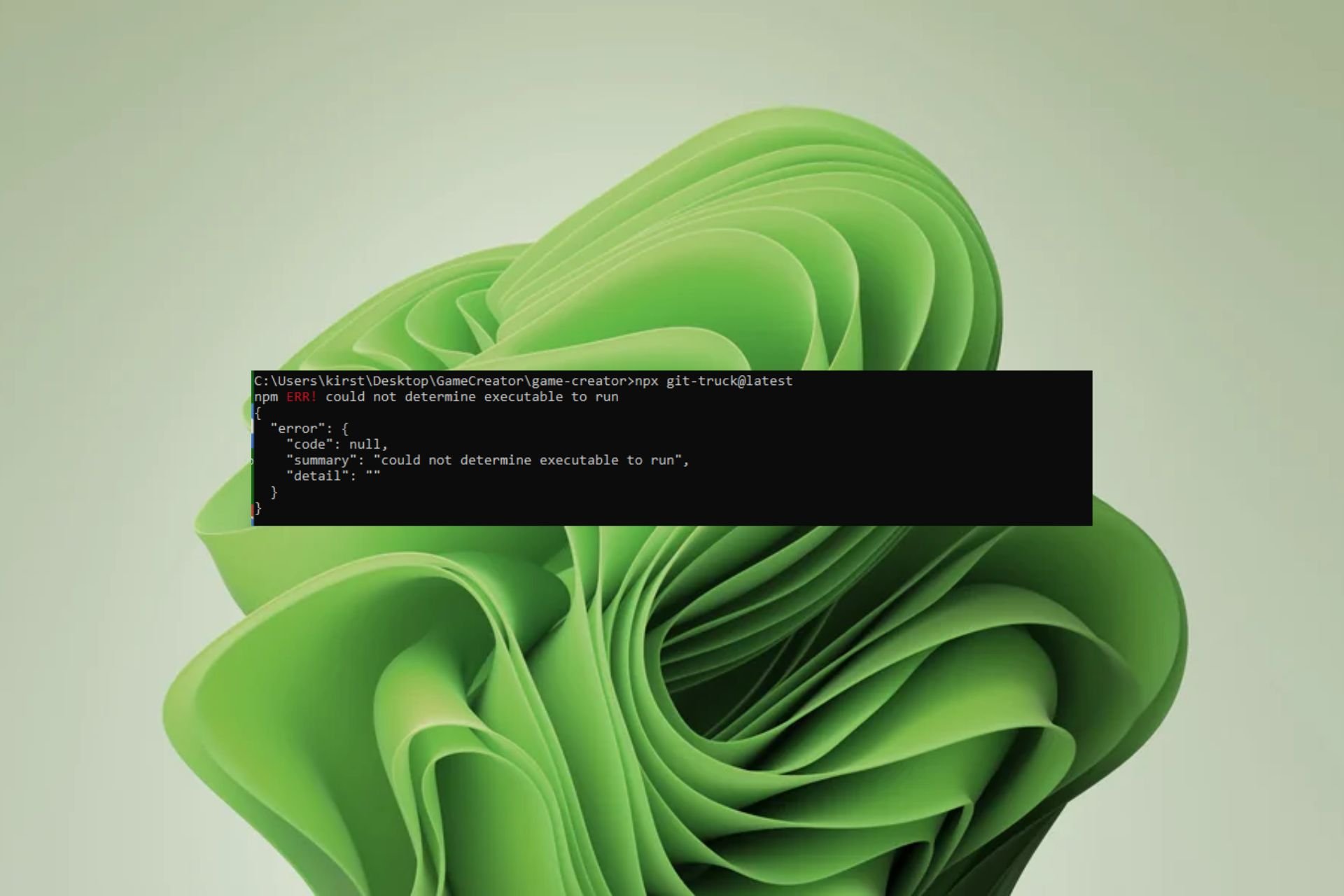Are you encountering the frustrating NPM error "Could not determine executable to run" while working on your Node.js projects? Don't worry, you're not alone. This error can disrupt your workflow and leave you searching for solutions. In this comprehensive guide, we'll dive deep into the root causes of this issue and provide you with step-by-step solutions to resolve it effectively. Whether you're a seasoned developer or just starting with Node.js, this article will equip you with the knowledge to troubleshoot and fix this common NPM error.
Node Package Manager (NPM) is an essential tool for managing dependencies and running scripts in Node.js projects. However, like any software, it can sometimes throw errors that seem confusing at first glance. The "could not determine executable to run" error typically occurs when NPM cannot locate or execute a specific script or binary file. This could be due to various reasons, including misconfigured package.json files, corrupted installations, or environmental issues.
In today's fast-paced development environment, understanding how to quickly resolve such errors is crucial for maintaining productivity. As we proceed through this article, we'll explore multiple approaches to fixing this error, ranging from simple configuration checks to more advanced troubleshooting techniques. We'll also discuss best practices to prevent this issue from occurring in the future, helping you maintain a smooth and efficient development workflow.
Read also:Okan Serbes The Rising Star And His Remarkable Height
Table of Contents
- Understanding the "Could Not Determine Executable to Run" Error
- Common Causes of the NPM Error
- Basic Troubleshooting Steps
- Advanced Solutions and Techniques
- Package.json Configuration Issues
- Node.js Version Compatibility
- Permission and Access Problems
- Handling Cache Corruption
- Prevention and Best Practices
- Community Support and Resources
Understanding the "Could Not Determine Executable to Run" Error
Before we dive into solutions, it's crucial to understand what this error message actually means. The "could not determine executable to run" error typically occurs when you attempt to execute an NPM script or command, but NPM cannot find or execute the specified file. This could happen for several reasons:
- The specified script or binary doesn't exist in the expected location
- There's a typo or misconfiguration in your package.json file
- File permissions prevent execution of the script
- The required package isn't installed correctly
Understanding these potential causes is the first step toward effective troubleshooting. When NPM encounters this issue, it's essentially telling you that it cannot find the executable file it's supposed to run. This could be a script defined in your package.json, a globally installed package, or a local dependency.
It's important to note that this error often appears when running scripts through the "npm run" command. For example, if you have a script defined as "start" in your package.json, and you run "npm run start", NPM will look for the corresponding executable to run. If it can't find or execute this file, you'll encounter the "could not determine executable to run" error.
Common Causes of the NPM Error
Several factors can contribute to this error, and understanding these common causes will help you identify the root of your specific issue:
1. Package.json Configuration Issues
The package.json file is the heart of any Node.js project, containing crucial information about scripts and dependencies. Common issues include:
- Incorrect script definitions in the "scripts" section
- Missing or incorrect file paths
- Improper formatting or syntax errors
2. Missing or Corrupted Node Modules
Sometimes, the node_modules directory may be incomplete or corrupted due to:
Read also:Unveiling The True Identity Who Is Naturally Bionka
- Interrupted installations
- Network issues during package download
- Manual deletions or modifications
3. Version Conflicts and Compatibility Issues
Version mismatches between:
- Node.js and NPM versions
- Installed packages and their dependencies
- Operating system compatibility
4. Environment and Path Configuration
Problems with environment variables and system paths can prevent NPM from locating executables:
- Incorrect PATH settings
- Conflicting global installations
- Shell configuration issues
5. Permission and Access Problems
File system permissions can cause execution issues:
- Read-only file systems
- Insufficient user permissions
- Protected directories
Basic Troubleshooting Steps
When you first encounter the "could not determine executable to run" error, start with these fundamental troubleshooting steps:
Step 1: Verify Package Installation
Begin by checking if all required packages are installed correctly:
npm list --depth=0 This command will display all top-level packages installed in your project. Look for any missing or unmet dependencies. If you notice any issues, try reinstalling the packages:
rm -rf node_modules package-lock.json npm install Step 2: Check Your Scripts
Examine your package.json file's "scripts" section. Ensure that:
- All script names are correctly defined
- File paths are accurate and exist
- There are no syntax errors
For example, a correct script definition might look like:
"scripts": { "start": "node index.js", "build": "webpack" } Step 3: Validate File Existence
Make sure the files referenced in your scripts actually exist in the specified locations. You can use:
ls -la path/to/file This will show you the file's existence and permissions.
Step 4: Check Node.js and NPM Versions
Ensure your Node.js and NPM versions are compatible with your project:
node -v npm -v Compare these versions with your project's requirements, typically specified in the "engines" field of package.json.
Advanced Solutions and Techniques
When basic troubleshooting doesn't resolve the issue, it's time to explore more advanced solutions:
Reinstalling Packages and Dependencies
Sometimes, a complete reinstallation of all dependencies is necessary:
npm cache clean --force rm -rf node_modules package-lock.json npm install --force Additionally, you can try installing packages globally if they're meant to be executed as CLI tools:
npm install -g package-name Checking Environment Variables
Verify your environment variables and PATH settings:
echo $PATH Ensure that your global NPM directory is included in your PATH. You can find your global NPM directory using:
npm config get prefix If it's not in your PATH, add it to your shell configuration file:
export PATH=$PATH:$(npm config get prefix)/bin Using Verbose Mode for Debugging
NPM's verbose mode can provide more detailed information about what's going wrong:
npm run your-script --verbose This output can help pinpoint exactly where the process is failing.
Checking File Permissions
Ensure that files and directories have the correct permissions:
chmod +x path/to/executable For global installations, you might need to use sudo (though this should be avoided if possible):
sudo npm install -g package-name Package.json Configuration Issues
Let's examine package.json issues more thoroughly, as they are a common source of this error:
Common Mistakes in Scripts Section
- Using incorrect script names or typos
- Referencing non-existent files
- Missing command prefixes (e.g., "node" before script files)
Example of Correct Configuration
{ "name": "my-app", "version": "1.0.0", "main": "index.js", "scripts": { "start": "node index.js", "dev": "nodemon index.js", "build": "webpack --mode production", "test": "jest" }, "dependencies": { "express": "^4.17.1" }, "devDependencies": { "nodemon": "^2.0.7", "webpack": "^5.0.0", "jest": "^27.0.0" } } Validating package.json
You can use JSON validators to ensure your package.json is correctly formatted:
npm pkg get This command will parse your package.json and show any syntax errors.
Node.js Version Compatibility
Node.js version compatibility is crucial for avoiding execution errors:
Specifying Node.js Version Requirements
In your package.json, you can specify required Node.js versions:
"engines": { "node": ">=14.0.0 Using Node Version Managers
Tools like nvm (Node Version Manager) can help manage multiple Node.js versions:
nvm install 14 nvm use 14 Checking Compatibility with Packages
Some packages may require specific Node.js features. Check package documentation for compatibility information.
Permission and Access Problems
Permission issues can often lead to execution errors:
Common Permission Errors
- EPERM errors during installation
- Access denied when running scripts
- Read-only file system issues
Solutions for Permission Problems
Instead of using sudo, consider:
- Changing ownership of global directories:
sudo chown -R $(whoami) $(npm config get prefix)/{lib,node_modules,bin} - Using a custom global directory:
mkdir ~/.npm-global npm config set prefix '~/.npm-global' export PATH=~/.npm-global/bin:$PATH Handling Cache Corruption
Cache issues can sometimes cause execution problems:
Clearing NPM Cache
npm cache clean --force Verifying Cache Integrity
npm cache verify Rebuilding Cache
After clearing the cache, reinstall your dependencies:
rm -rf node_modules package-lock.json npm install