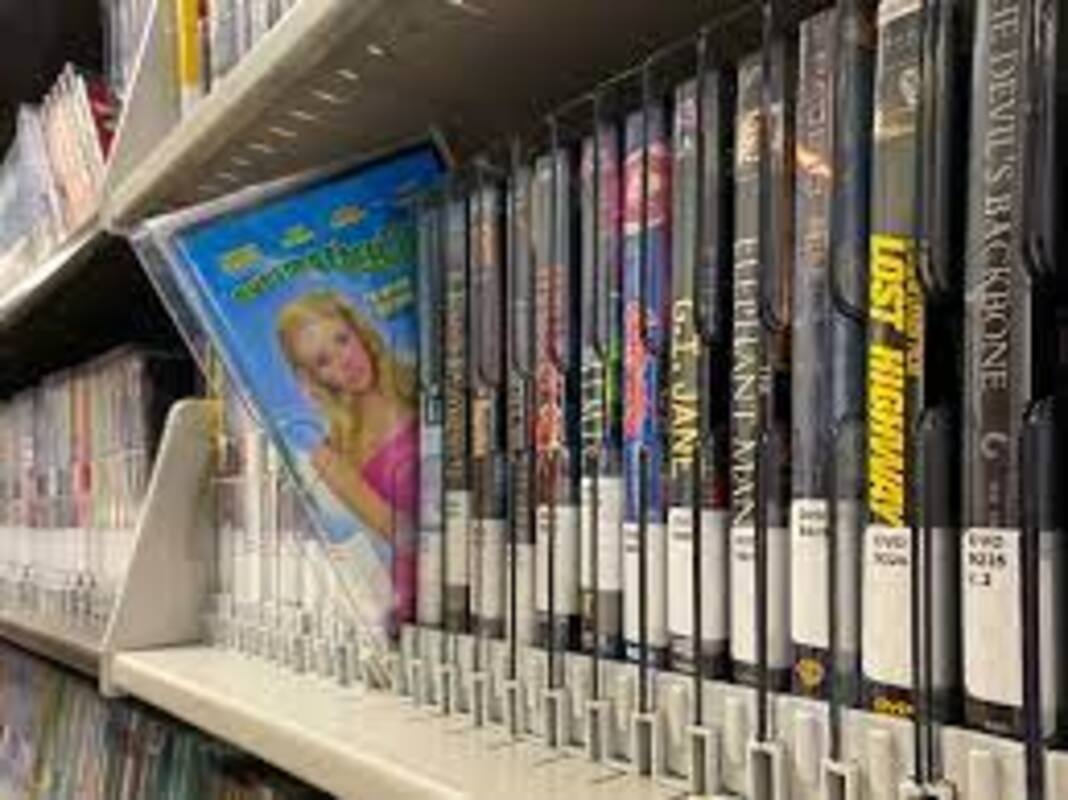OneDrive Login UF is one of the most secure and reliable ways to access your files from anywhere in the world. Whether you're a student, faculty member, or staff at the University of Florida, understanding how to log in to OneDrive can significantly enhance your productivity and streamline your workflow. In this article, we will explore everything you need to know about OneDrive Login UF, including step-by-step instructions, troubleshooting tips, and best practices for maintaining data security.
OneDrive has become an integral part of the digital ecosystem at the University of Florida. It offers cloud storage solutions that allow users to store, sync, and share files effortlessly. With OneDrive Login UF, you can access your files from any device with an internet connection, ensuring that you always have the latest version of your documents, photos, and other important files.
This guide is designed to provide you with all the necessary information to make the most out of OneDrive Login UF. From setting up your account to resolving common issues, we'll cover it all. Let's dive in!
Read also:Inside The Life Of Mike Lindell And His Wife Spotlight On 2024
Table of Contents
- Introduction to OneDrive Login UF
- Benefits of Using OneDrive Login UF
- How to Set Up OneDrive Login UF
- Step-by-Step Guide to OneDrive Login UF
- Key Features of OneDrive Login UF
- Ensuring Security with OneDrive Login UF
- Troubleshooting Common Issues
- Best Practices and Tips for OneDrive Login UF
- OneDrive Login UF vs. Other Cloud Services
- Conclusion and Call to Action
Introduction to OneDrive Login UF
OneDrive Login UF is a cloud storage solution offered by Microsoft, specifically tailored for the University of Florida community. It allows users to securely store, access, and share files from anywhere, making it an essential tool for students, faculty, and staff. By leveraging OneDrive, users can collaborate more effectively, ensuring that everyone has access to the most up-to-date versions of their documents.
What is OneDrive?
OneDrive is Microsoft's cloud storage platform that integrates seamlessly with other Microsoft services such as Word, Excel, and PowerPoint. It provides users with a secure and convenient way to store and access files from any device. For the University of Florida, OneDrive Login UF is a customized version of this service, offering additional features and support for the academic community.
Why Choose OneDrive Login UF?
OneDrive Login UF offers numerous advantages over other cloud storage solutions. Some of the key reasons include:
- Integration with Microsoft Office applications
- Secure file sharing and collaboration
- Automatic backups and file recovery
- Access from multiple devices
Benefits of Using OneDrive Login UF
OneDrive Login UF provides several benefits that make it an ideal choice for the University of Florida community. These benefits include improved collaboration, enhanced security, and increased accessibility.
Improved Collaboration
One of the standout features of OneDrive Login UF is its ability to facilitate collaboration among users. With real-time editing and sharing capabilities, team members can work together on documents without worrying about version control or conflicting changes.
Enhanced Security
Data security is a top priority for OneDrive Login UF. The service employs advanced encryption techniques and two-factor authentication to ensure that your files are protected from unauthorized access. Additionally, users can set permissions to control who can view or edit their files.
Read also:Unveiling The Potential Of Www6apps Net A Comprehensive Guide
Increased Accessibility
With OneDrive Login UF, you can access your files from any device with an internet connection. This means you can work on your projects from home, on campus, or even while traveling, ensuring that you always have the latest versions of your documents.
How to Set Up OneDrive Login UF
Setting up OneDrive Login UF is a straightforward process. Follow these steps to get started:
Step 1: Activate Your Account
To activate your OneDrive Login UF account, visit the Microsoft Office portal and sign in with your University of Florida credentials. Once logged in, you will be prompted to set up your OneDrive account.
Step 2: Install the OneDrive App
To access OneDrive from your computer or mobile device, download and install the OneDrive app. The app is available for Windows, macOS, iOS, and Android devices. Simply search for "OneDrive" in your app store and follow the installation instructions.
Step 3: Sync Your Files
Once the OneDrive app is installed, you can begin syncing your files. Open the app and sign in with your University of Florida credentials. You can then choose which folders and files you want to sync to your device.
Step-by-Step Guide to OneDrive Login UF
Logging into OneDrive Login UF is a simple process. Follow these steps to access your files:
Step 1: Visit the OneDrive Website
Open your web browser and go to https://onedrive.live.com. This is the official OneDrive website where you can log in to your account.
Step 2: Enter Your Credentials
On the login page, enter your University of Florida email address and password. If you're logging in for the first time, you may need to verify your identity using two-factor authentication.
Step 3: Access Your Files
Once logged in, you will see a list of your files and folders. You can browse, upload, download, and share files as needed. To open a file, simply click on it, and it will open in the appropriate application.
Key Features of OneDrive Login UF
OneDrive Login UF offers a wide range of features that make it a powerful tool for storing and managing files. Some of the key features include:
File Sharing
OneDrive allows you to easily share files with others by generating a link that can be sent via email or messaging apps. You can also set permissions to control who can view or edit your files.
Automatic Backups
OneDrive automatically backs up your files, ensuring that you never lose important data. This feature is especially useful for students and faculty who need to keep track of multiple versions of their work.
Offline Access
With the OneDrive app, you can access your files even when you're not connected to the internet. Simply mark the files you want to access offline, and they will be downloaded to your device for later use.
Ensuring Security with OneDrive Login UF
Data security is a critical concern for any cloud storage service. OneDrive Login UF employs several measures to ensure that your files are protected:
Encryption
All data stored in OneDrive is encrypted both in transit and at rest. This means that even if someone intercepts your data, they won't be able to read it without the encryption key.
Two-Factor Authentication
To further enhance security, OneDrive Login UF offers two-factor authentication. This requires users to provide two forms of identification before gaining access to their account, such as a password and a verification code sent to their phone.
File Permissions
You can control who has access to your files by setting permissions. This allows you to share files with specific individuals or groups while restricting access to others.
Troubleshooting Common Issues
Even with the best technology, issues can arise. Here are some common problems users may encounter with OneDrive Login UF and how to resolve them:
Problem: Unable to Log In
If you're unable to log in to OneDrive Login UF, double-check your credentials and make sure you're using the correct email address and password. If the problem persists, try resetting your password or contacting the University of Florida IT support team.
Problem: Files Not Syncing
If your files aren't syncing properly, check your internet connection and make sure the OneDrive app is up to date. You can also try restarting the app or your device to resolve the issue.
Problem: Slow Performance
If OneDrive Login UF is running slowly, try closing unnecessary applications and clearing your browser cache. You can also adjust your sync settings to prioritize certain files and folders.
Best Practices and Tips for OneDrive Login UF
To get the most out of OneDrive Login UF, follow these best practices and tips:
- Regularly back up your files to prevent data loss
- Use strong, unique passwords and enable two-factor authentication
- Organize your files into folders for easy navigation
- Share files securely by setting appropriate permissions
OneDrive Login UF vs. Other Cloud Services
While OneDrive Login UF is a powerful tool, there are other cloud storage services available. Here's how OneDrive compares to some of the most popular options:
Google Drive
Google Drive is another widely used cloud storage service that integrates with Google's suite of applications. While both services offer similar features, OneDrive Login UF provides better integration with Microsoft Office applications, making it a better choice for users who rely on these tools.
Dropbox
Dropbox is known for its simplicity and ease of use. However, OneDrive Login UF offers more storage space and better collaboration features, making it a more robust solution for academic and professional use.
Conclusion and Call to Action
OneDrive Login UF is a powerful and secure cloud storage solution that offers numerous benefits for the University of Florida community. By following the steps outlined in this guide, you can set up and use OneDrive Login UF to store, access, and share your files with ease. Remember to prioritize security by using strong passwords and enabling two-factor authentication.
We encourage you to share this article with your colleagues and classmates and leave a comment below if you have any questions or suggestions. For more information on OneDrive Login UF and other technology solutions, visit the University of Florida IT website.