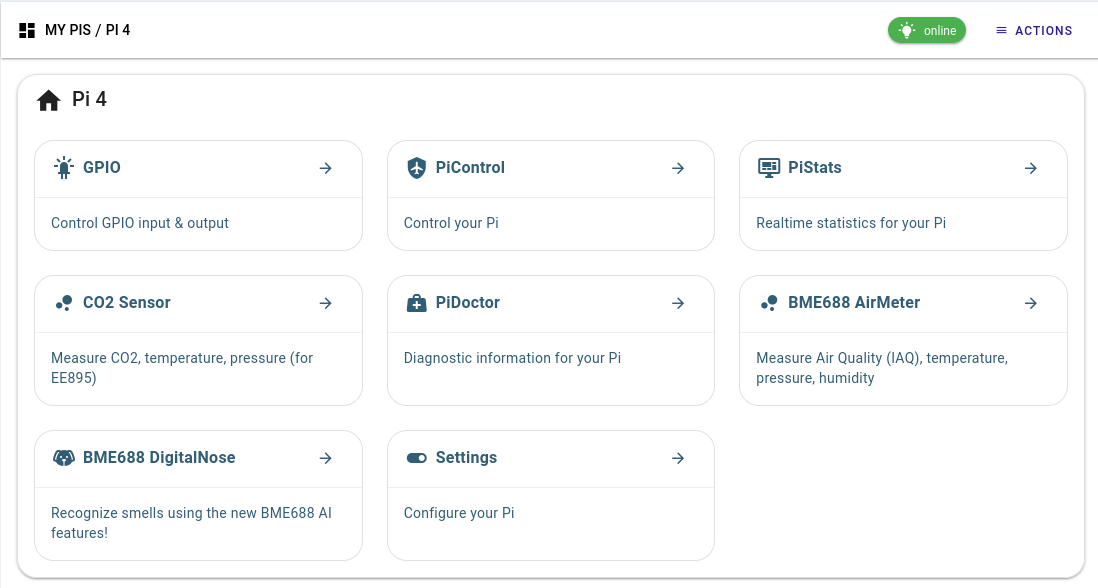Enabling SSH on your Raspberry Pi remotely is a crucial skill for any tech enthusiast or developer. Whether you're managing a home server, automating IoT devices, or setting up a headless Raspberry Pi, SSH provides a secure way to access and control your device from anywhere. This guide will walk you through the process step-by-step, ensuring you can remotely enable SSH with confidence.
SSH, or Secure Shell, is a network protocol that allows you to securely connect to a remote device over an unsecured network. It is especially useful for Raspberry Pi users who want to control their devices without needing a monitor, keyboard, or mouse. Understanding how to enable SSH remotely can significantly enhance your ability to manage your Raspberry Pi effectively.
By the end of this article, you'll have a thorough understanding of how to enable SSH on your Raspberry Pi remotely, including troubleshooting tips and best practices. Whether you're a beginner or an experienced user, this guide is designed to provide you with all the information you need to succeed.
Read also:Erin Burnetts Health Journey Insights Into Her Illness And Resilience
Table of Contents
- Introduction to SSH
- Why Enable SSH Remotely?
- Prerequisites
- How to Enable SSH on Your Raspberry Pi
- Connecting to Your Raspberry Pi Remotely
- Security Best Practices
- Troubleshooting Common Issues
- Use Cases for Remote SSH
- Additional Tips
- Conclusion
Introduction to SSH
SSH, or Secure Shell, is a cryptographic network protocol used to establish a secure connection between a client and a server. It enables users to log into another computer over a network, execute commands, and transfer files. SSH is widely used because it encrypts all data transmitted, making it highly secure compared to other protocols like Telnet.
For Raspberry Pi users, SSH is particularly valuable because it allows you to control your device remotely, even if it doesn't have a monitor or keyboard connected. This feature is especially useful when setting up a headless Raspberry Pi or managing multiple devices from a central location.
Why Enable SSH Remotely?
Enabling SSH on your Raspberry Pi remotely offers several advantages:
- Headless Setup: You can set up and manage your Raspberry Pi without needing a monitor, keyboard, or mouse.
- Remote Access: SSH allows you to access your Raspberry Pi from anywhere in the world, as long as both devices are connected to the internet.
- Automation: With SSH, you can automate tasks on your Raspberry Pi, such as running scripts or updating software, from another computer.
- Security: SSH provides a secure way to connect to your device, protecting your data and ensuring privacy.
By enabling SSH remotely, you can significantly enhance your ability to manage and interact with your Raspberry Pi, making it a powerful tool for developers, hobbyists, and professionals alike.
Prerequisites
Before you begin enabling SSH on your Raspberry Pi remotely, ensure you have the following:
- A Raspberry Pi device with Raspbian (or any compatible operating system) installed.
- An active internet connection on both your Raspberry Pi and the device you'll use to connect remotely.
- A computer or another device with an SSH client installed (e.g., PuTTY for Windows or Terminal for macOS and Linux).
- The IP address of your Raspberry Pi (you can find this by running
hostname -Iin the terminal).
Having these prerequisites in place will make the process smoother and more efficient.
Read also:Sophie Rain Cum Tribute Celebrating A Rising Star In The Spotlight
How to Enable SSH on Your Raspberry Pi
There are several methods to enable SSH on your Raspberry Pi. Below, we'll explore three of the most common methods, ensuring you can choose the one that best suits your needs.
Method 1: Using Raspberry Pi Config
The Raspberry Pi Configuration tool is a user-friendly interface that allows you to enable SSH with just a few clicks. Follow these steps:
- Boot up your Raspberry Pi and log in.
- Open the Raspberry Pi menu and navigate to Preferences > Raspberry Pi Configuration.
- In the Interfaces tab, locate the SSH option and set it to Enabled.
- Click OK to save your changes.
Once enabled, SSH will be active, and you can proceed to connect remotely.
Method 2: Using Terminal
If you prefer using the command line, you can enable SSH by running a simple command:
- Open the terminal on your Raspberry Pi.
- Type the following command and press Enter:
sudo systemctl enable ssh
sudo systemctl start ssh
This will enable SSH and start the service immediately.
Method 3: Using an Empty SSH File
This method is particularly useful if you're setting up a headless Raspberry Pi. Here's how to do it:
- Insert your Raspberry Pi's SD card into your computer.
- Locate the boot partition and create a new, empty file named ssh (no file extension).
- Remove the SD card and insert it back into your Raspberry Pi.
- Boot up your Raspberry Pi, and SSH will be enabled automatically.
This method is simple and effective, especially for headless setups.
Connecting to Your Raspberry Pi Remotely
Once SSH is enabled, you can connect to your Raspberry Pi remotely using an SSH client. Here's how:
- Open your SSH client (e.g., Terminal on macOS/Linux or PuTTY on Windows).
- Enter the following command, replacing
piwith your Raspberry Pi's username andIP_ADDRESSwith your Raspberry Pi's IP address:
ssh pi@IP_ADDRESS
- When prompted, enter your Raspberry Pi's password.
- You'll now have a secure connection to your Raspberry Pi, allowing you to execute commands remotely.
For added convenience, consider setting up SSH keys for passwordless authentication.
Security Best Practices
While SSH is secure by default, there are additional steps you can take to enhance its security:
- Change the Default Password: Update the default
pipassword to something stronger and unique. - Use SSH Keys: Configure SSH keys for authentication instead of relying on passwords.
- Disable Root Login: Edit the SSH configuration file (
/etc/ssh/sshd_config) and setPermitRootLogintono. - Update Regularly: Keep your Raspberry Pi's software up to date to protect against vulnerabilities.
Implementing these practices will help safeguard your Raspberry Pi against potential threats.
Troubleshooting Common Issues
Here are some common issues you might encounter when enabling SSH on your Raspberry Pi and how to resolve them:
- SSH Not Working: Ensure SSH is enabled and the service is running by checking the status with
sudo systemctl status ssh. - Connection Refused: Verify that your Raspberry Pi's IP address is correct and that the SSH port (default is 22) is open.
- Permission Denied: Check your username and password, or configure SSH keys if you're using them.
If you continue to face issues, consult the official Raspberry Pi documentation or seek assistance from community forums.
Use Cases for Remote SSH
SSH opens up a wide range of possibilities for Raspberry Pi users. Here are some common use cases:
- Remote Server Management: Use SSH to manage a Raspberry Pi running as a web server, file server, or media server.
- IoT Device Control: Remotely monitor and control IoT devices connected to your Raspberry Pi.
- Automated Tasks: Schedule and execute scripts on your Raspberry Pi from another computer.
By leveraging SSH, you can unlock the full potential of your Raspberry Pi in various applications.
Additional Tips
Here are some additional tips to enhance your SSH experience:
- Use a Static IP Address: Assign a static IP to your Raspberry Pi for easier and more reliable connections.
- Port Forwarding: Configure port forwarding on your router to access your Raspberry Pi from outside your local network.
- SSH Tunneling: Use SSH tunnels to securely access services running on your Raspberry Pi.
These tips can help streamline your workflow and make managing your Raspberry Pi more efficient.
Conclusion
Enabling SSH on your Raspberry Pi remotely is a powerful tool that allows you to manage and interact with your device from anywhere. By following the steps outlined in this guide, you can confidently set up SSH, connect to your Raspberry Pi, and implement best practices to ensure security.
We encourage you to share this article with others who might find it useful and leave a comment below if you have any questions or feedback. Additionally, explore other articles on our site for more Raspberry Pi tips and tutorials. Happy coding!